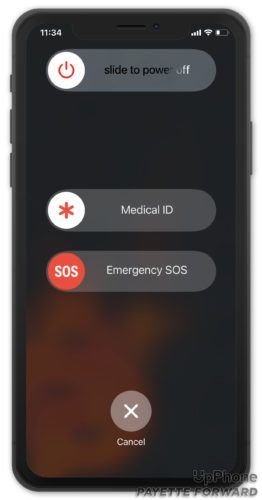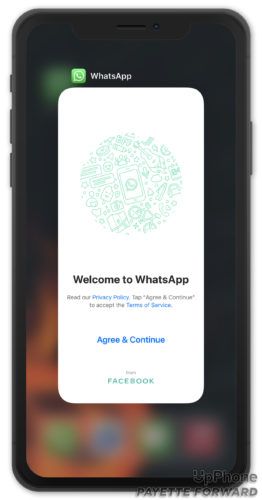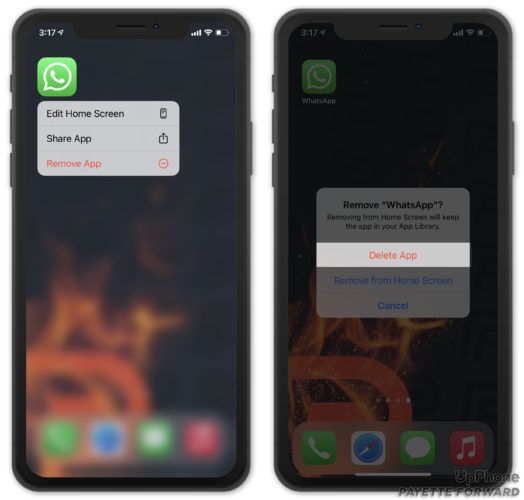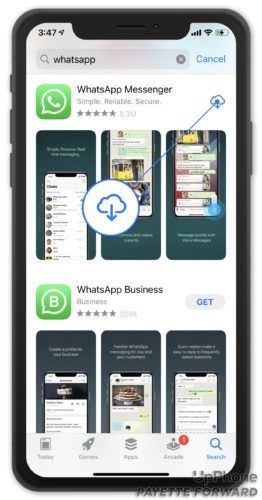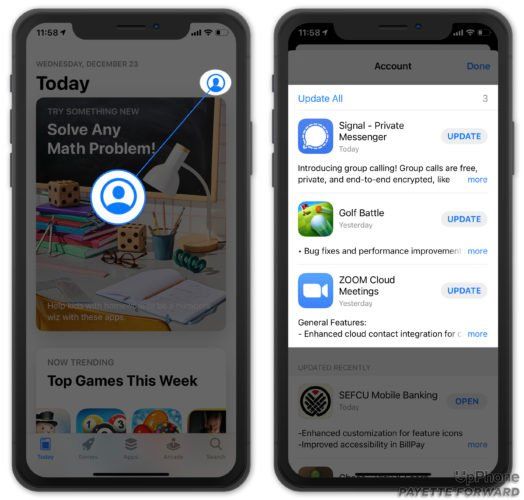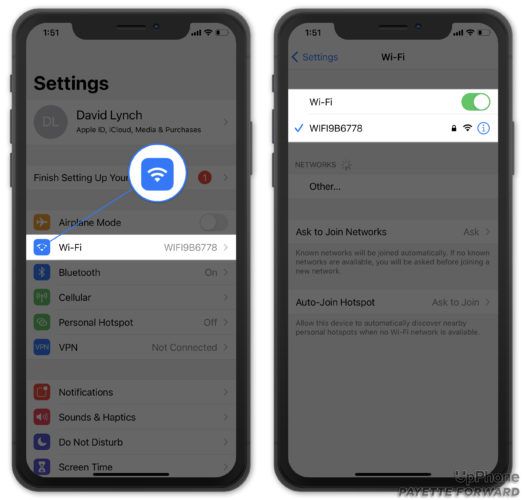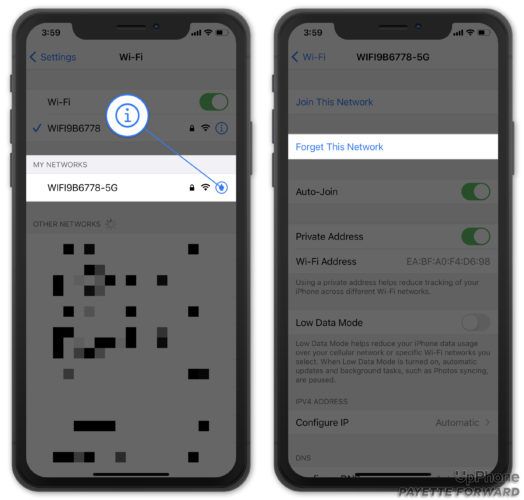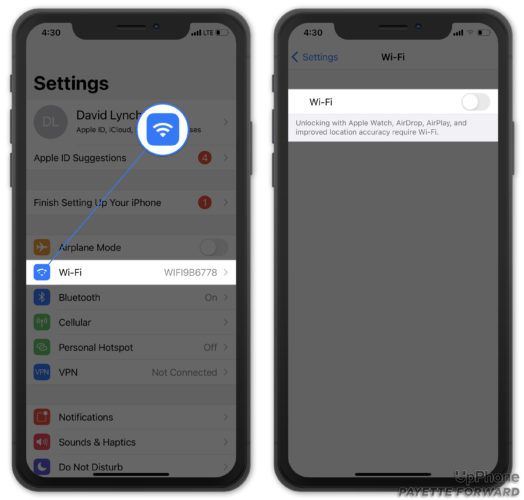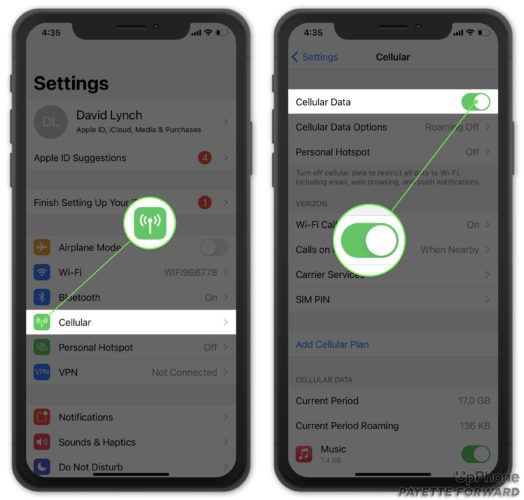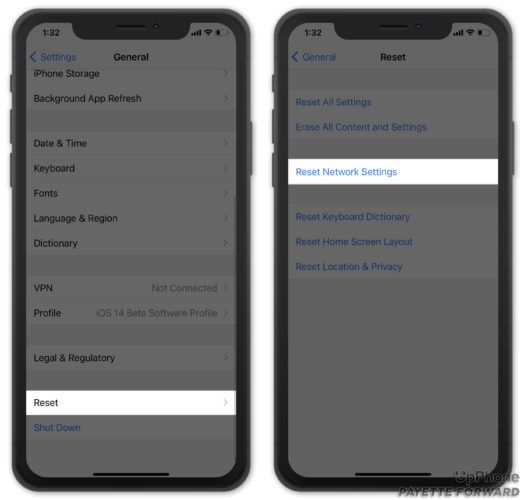Próbujesz rozmawiać ze znajomymi i rodziną za pomocą WhatsApp na swoim iPhonie, ale to nie działa poprawnie. WhatsApp jest preferowaną aplikacją komunikacyjną wielu użytkowników iPhone'a, więc gdy przestaje działać, ma wpływ na wiele osób. W tym artykule wyjaśnię co zrobić, gdy WhatsApp nie działa na iPhonie, abyś mógł naprawić problem na dobre !
Dlaczego WhatsApp nie działa na moim iPhonie?
W tym momencie nie możemy być dokładnie pewni, dlaczego WhatsApp nie działa na Twoim iPhonie, ale najprawdopodobniej jest to problem z oprogramowaniem Twojego iPhone'a lub samej aplikacji. Prawdopodobnie otrzymałeś powiadomienie o błędzie o treści „WhatsApp jest tymczasowo niedostępny”. Słabe połączenie z Wi-Fi, awarie oprogramowania, przestarzałe oprogramowanie lub konserwacja serwera WhatsApp to wszystko, co może powodować nieprawidłowe działanie WhatsApp na Twoim iPhonie.
Wykonaj poniższe czynności, aby zdiagnozować i naprawić prawdziwy powód, dla którego WhatsApp nie działa na Twoim iPhonie, aby wrócić do czatowania ze znajomymi!
czuję, że coś się rusza w żołądku
Co zrobić, gdy WhatsApp nie działa na Twoim iPhonie
Uruchom ponownie iPhone'a
Gdy WhatsApp nie działa, pierwszą rzeczą do zrobienia jest ponowne uruchomienie iPhone'a, co może czasami rozwiązać drobne usterki oprogramowania lub błędy. Aby ponownie uruchomić iPhone'a, naciśnij i przytrzymaj przycisk zasilania (znany również jako Przycisk usypiania / budzenia ), aż na ekranie pojawi się suwak mocy.
Jeśli Twój iPhone ma Face ID, naciśnij i przytrzymaj jednocześnie przycisk boczny i dowolny przycisk głośności. Zwolnij oba przyciski, gdy na ekranie pojawi się komunikat „przesuń, aby wyłączyć”.
Przeciągnij ikonę zasilania od lewej do prawej, aby wyłączyć iPhone'a.
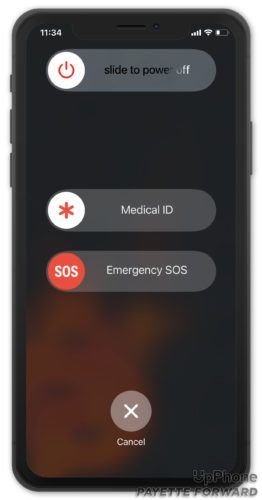
Poczekaj około trzydziestu sekund, a następnie ponownie naciśnij i przytrzymaj przycisk zasilania lub boczny, aż logo Apple pojawi się na środku ekranu.Zamknij WhatsApp na swoim iPhonie
Kiedy WhatsApp nie działa na Twoim iPhonie, istnieje spora szansa, że sama aplikacja działa nieprawidłowo. Czasami zamknięcie aplikacji i ponowne otwarcie może naprawić te drobne usterki aplikacji.
iPhone 5 czarny ekran, ale włączony
Aby zamknąć WhatsApp, kliknij dwukrotnie przycisk Początek, aby otworzyć przełącznik aplikacji, który wyświetla wszystkie aplikacje aktualnie otwarte na Twoim iPhonie. Jeśli Twój iPhone nie ma przycisku Początek, przesuń palcem w górę od samego dołu ekranu do środka ekranu. Przytrzymaj palec na środku ekranu, aż otworzy się przełącznik aplikacji.
Po otwarciu przełącznika aplikacji przesuń WhatsApp w górę i poza ekran. Dowiesz się, że jest zamknięty, gdy nie pojawia się już w przełączniku aplikacji.
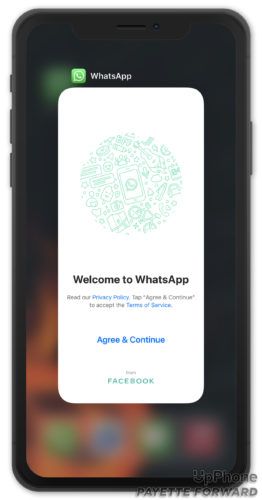
Sprawdź status serwera WhatsApp
Czasami główne aplikacje, takie jak WhatsApp, są poddawane rutynowej konserwacji serwera. Możesz nie być w stanie korzystać z WhatsApp, gdy trwa konserwacja serwera. Zapoznaj się z tymi raportami, aby sprawdzić, czy plik Serwery WhatsApp są wyłączone lub przechodzą konserwację .
Jeśli tak, po prostu musisz to przeczekać. WhatsApp wkrótce wróci online!
Usuń WhatsApp i zainstaluj go ponownie
Innym sposobem rozwiązywania problemów z nieprawidłowo działającą aplikacją jest jej usunięcie i ponowne zainstalowanie na telefonie iPhone. Jeśli plik w WhatsApp został uszkodzony, usunięcie aplikacji i ponowna instalacja zapewni jej nowy start na iPhonie.
Naciśnij i przytrzymaj ikonę WhatsApp, aż pojawi się menu. Kran Usuń aplikację -> Usuń aplikację -> Usuń .
Nie martw się - Twoje konto WhatsApp nie zostanie usunięte, jeśli odinstalujesz aplikację na iPhonie, ale po ponownym uruchomieniu aplikacji będziesz musiał ponownie wprowadzić dane logowania, gdy ponownie otworzysz aplikację.
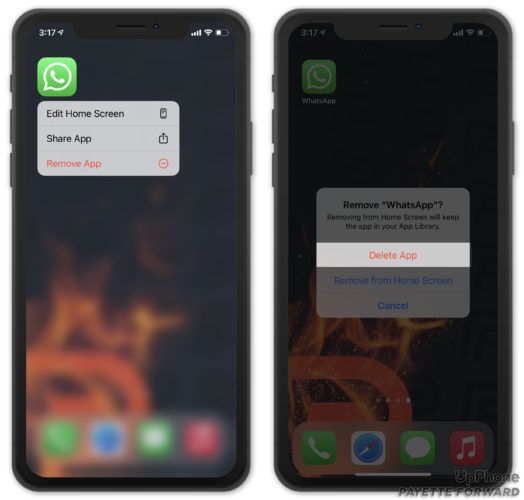
Aby ponownie zainstalować WhatsApp na swoim iPhonie, otwórz App Store i dotknij Szukaj u dołu ekranu. Wpisz „WhatsApp” w pasku wyszukiwania, a następnie dotknij ikony chmury po prawej stronie WhatsApp w wynikach.
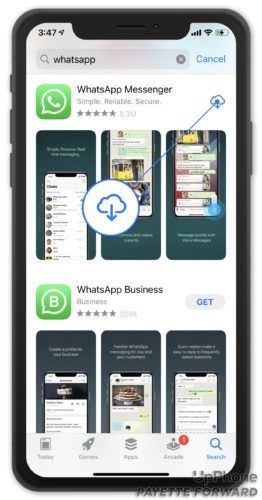
Sprawdź, czy jest aktualizacja WhatsApp
Twórcy aplikacji często publikują aktualizacje swoich aplikacji, aby dodawać nowe funkcje i naprawiać istniejące błędy. Jeśli używasz przestarzałej wersji aplikacji, może to być przyczyną, dla której WhatsApp nie działa na Twoim iPhonie.
iPhone na ładowarce, ale się nie włącza
Aby sprawdzić dostępność aktualizacji, otwórz App Store i dotknij ikony konta w prawym górnym rogu ekranu. Przewiń w dół, aby znaleźć listę aplikacji z dostępnymi aktualizacjami. Jeśli dostępna jest aktualizacja WhatsApp, stuknij ikonę Aktualizacja po jego prawej stronie lub dotknij Aktualizuj wszystko u góry listy.
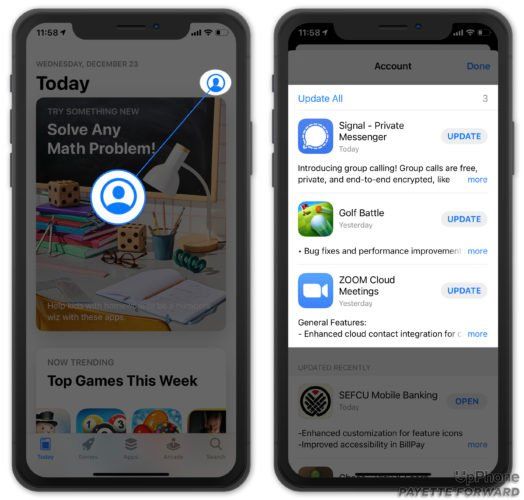
Wyłącz i włącz Wi-Fi
Jeśli korzystasz z Wi-Fi podczas korzystania z WhatsApp, aplikacja może nie działać z powodu problemu z połączeniem iPhone'a z Wi-Fi. Podobnie jak ponowne uruchomienie iPhone'a, wyłączenie i ponowne włączenie Wi-Fi może czasami naprawić drobne błędy lub usterki w łączności.
Aby wyłączyć Wi-Fi, otwórz Ustawienia, stuknij Wi-Fi , a następnie stuknij przełącznik obok Wi-Fi. Będziesz wiedzieć, że Wi-Fi jest wyłączone, gdy przełącznik jest szary. Aby ponownie włączyć Wi-Fi, kliknij przełącznik ponownie - zobaczysz, że jest włączony, gdy jest zielony!
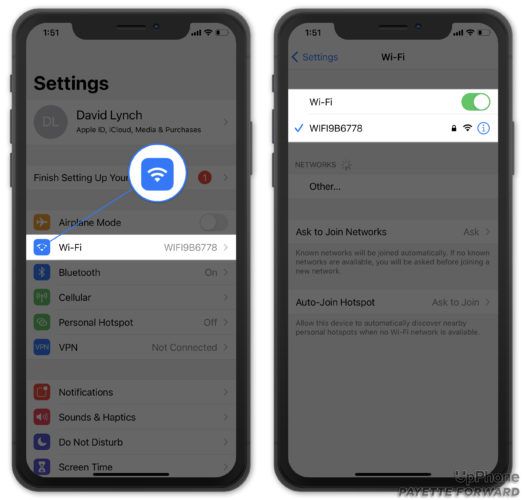
Zapomnij o sieci Wi-Fi, a następnie połącz się ponownie
Bardziej dogłębnym rozwiązywaniem problemów z Wi-Fi jest zapomnienie sieci Wi-Fi, a następnie ponowne podłączenie do niej iPhone'a. Gdy łączysz się z siecią Wi-Fi po raz pierwszy, Twój iPhone przechowuje informacje o w jaki sposób aby połączyć się z tą siecią Wi-Fi.
zaktualizuj w&t ustawienia operatora
Jeśli jakakolwiek część tego procesu ulegnie zmianie, może to wpłynąć na zdolność Twojego iPhone'a do łączenia się z siecią Wi-Fi. Zapominając o sieci i łącząc się ponownie, będzie to jak pierwsze podłączenie iPhone'a do sieci Wi-Fi.
Aby zapomnieć o sieci Wi-Fi, przejdź do Ustawienia -> Wi-Fi i stuknij przycisk Informacje (poszukaj niebieskiego i) obok sieci Wi-Fi, którą iPhone ma zapomnieć. Następnie stuknij Zapomnij o tej sieci -> Zapomnij .
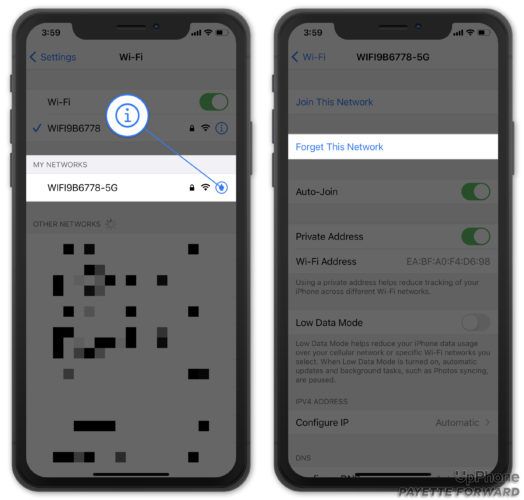
Aby ponownie połączyć się z siecią Wi-Fi, dotknij jej na liście sieci pod Wybierz sieć… i wprowadź hasło Wi-Fi, jeśli sieć je posiada.
Wypróbuj dane komórkowe zamiast Wi-Fi
Jeśli Wi-Fi nie działa, spróbuj użyć komórkowej transmisji danych zamiast Wi-Fi. Jeśli WhatsApp obsługuje komórkową transmisję danych, ale nie Wi-Fi, będziesz wiedzieć, że to Twoja sieć Wi-Fi powoduje problem.
jak naprawić brak usługi na iPhonie 6
Najpierw otwórz Ustawienia i dotknij Wi-Fi. Wyłącz przełącznik obok Wi-Fi.
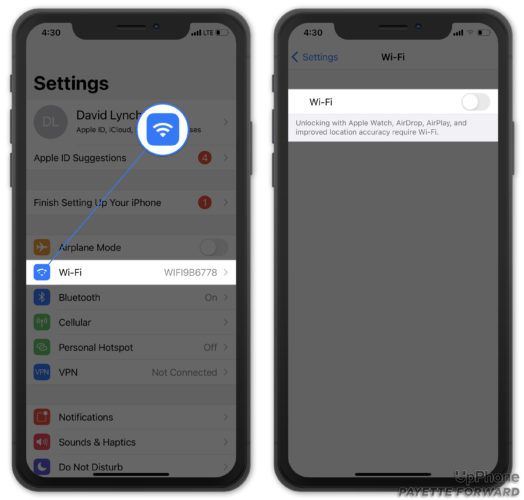
Następnie dotknij z powrotem do strony głównej Ustawień i dotknij Sieć komórkowa. Upewnij się, że przełącznik obok opcji Dane komórkowe jest włączony.
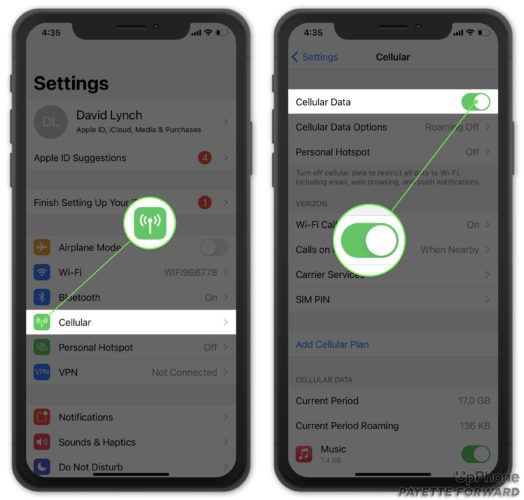
Otwórz WhatsApp i zobacz, czy teraz działa. Jeśli WhatsApp działa, zidentyfikowałeś problem z siecią Wi-Fi. Zapoznaj się z naszym innym artykułem, aby się dowiedzieć jak rozwiązać problemy z Wi-Fi .
Jeśli nie działa z komórkową transmisją danych lub Wi-Fi, przejdź do następnego kroku!
Zrestartować ustawienia sieci
Zresetowanie ustawień sieciowych powoduje wymazanie wszystkich ustawień Wi-Fi, Bluetooth, sieci komórkowej i VPN na Twoim iPhonie. Pamiętaj, aby zapisać swoje hasła Wi-Fi przed wykonaniem tego kroku. Będziesz musiał ponownie je wprowadzić po zakończeniu resetowania.
Kiedy będziesz gotowy, otwórz Ustawienia i dotknij Ogólne -> Resetuj -> Resetuj ustawienia sieciowe . Wprowadź hasło, a następnie stuknij Zrestartować ustawienia sieci aby potwierdzić swoją decyzję.
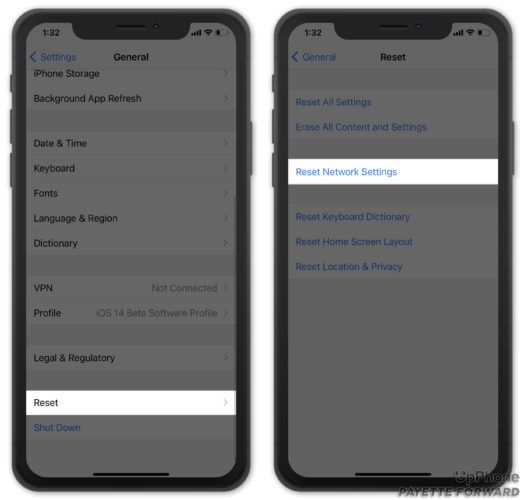
Co słychać, WhatsApp?
Pomyślnie naprawiłeś WhatsApp na swoim iPhonie i możesz wrócić do czatowania ze znajomymi i rodziną. Następnym razem, gdy WhatsApp nie będzie działał na Twoim iPhonie, wróć do tego artykułu po tę poprawkę! Jeśli masz inne pytania, możesz je zostawić poniżej w sekcji komentarzy.