Użytkownicy iPhone'ów zadowoleni ze zdjęć (tacy jak ja!) Wiedzą, że możesz skończyć z mnóstwem zdjęć na swoim iPhonie. Jeśli chcesz mieć możliwość przeglądania tych wspaniałych zdjęć na komputerze i mieć bezpieczną lokalną kopię zapasową, musisz wiedzieć, jak przesyłać zdjęcia z iPhone'a na komputer.
Na szczęście przenoszenie zdjęć z jednego miejsca w drugie jest łatwe. Ten przydatny przewodnik przeprowadzi Cię przez opcje przesyłania zdjęć z iPhone'a do komputera , niezależnie od tego, czy masz komputer Mac, PC, czy też chcesz korzystać z iCloud.
Jak przesyłać zdjęcia z iPhone'a na komputer
Aby przenieść zdjęcia z iPhone'a na komputer z systemem Windows, potrzebujesz akordu z wtyczką USB na jednym końcu i wtyczką do ładowania iPhone'a na drugim (nazywaną też akordem z błyskawicy na USB).
Głośnik iPhone'a nie działa
Podłącz iPhone'a do komputera za pomocą kabla. Twój iPhone może Cię zapytać, czy możesz zaufać temu komputerowi. Stuknij w Zaufanie jeśli to się pojawi. Konieczne może być również odblokowanie iPhone'a. Wprowadź hasło lub przesuń palcem, aby otworzyć iPhone'a.
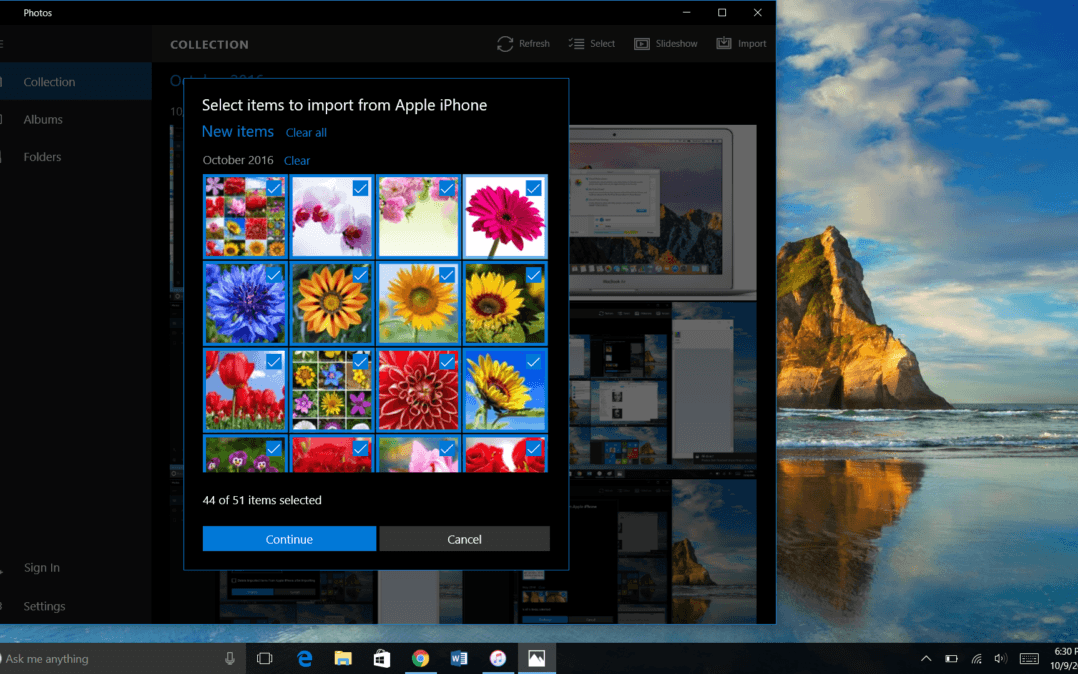 Aby rozmawiać z iPhonem, komputer będzie musiał pobrać oprogramowanie zwane sterownikiem. Powinno to zostać zainstalowane automatycznie po pierwszym podłączeniu iPhone'a, ale może to zająć kilka minut. Zachowaj cierpliwość przy pierwszym podłączeniu iPhone'a do komputera!
Aby rozmawiać z iPhonem, komputer będzie musiał pobrać oprogramowanie zwane sterownikiem. Powinno to zostać zainstalowane automatycznie po pierwszym podłączeniu iPhone'a, ale może to zająć kilka minut. Zachowaj cierpliwość przy pierwszym podłączeniu iPhone'a do komputera!
Osobiście używam iCloud do przesyłania zdjęć z mojego iPhone'a na komputer (porozmawiamy o tym za minutę). Kiedy więc próbowałem przenieść zdjęcia z iPhone'a na komputer, napotkałem problem: niektóre akordy spoza marki nie pozwalają na przesyłanie zdjęć. Kiedy spróbujesz tego, upewnij się, że używasz akordu Apple Lightning na USB. Nauczyłem się mojej lekcji!
Po podłączeniu iPhone'a do komputera otwórz plik Aplikacja Zdjęcia . Możesz to znaleźć w menu Start. Po prostu przewijaj programy, aż dojdziesz do „P”, a następnie kliknij Zdjęcia. Możesz także przejść do pola wyszukiwania systemu Windows i wpisać „zdjęcia”, aby je znaleźć.
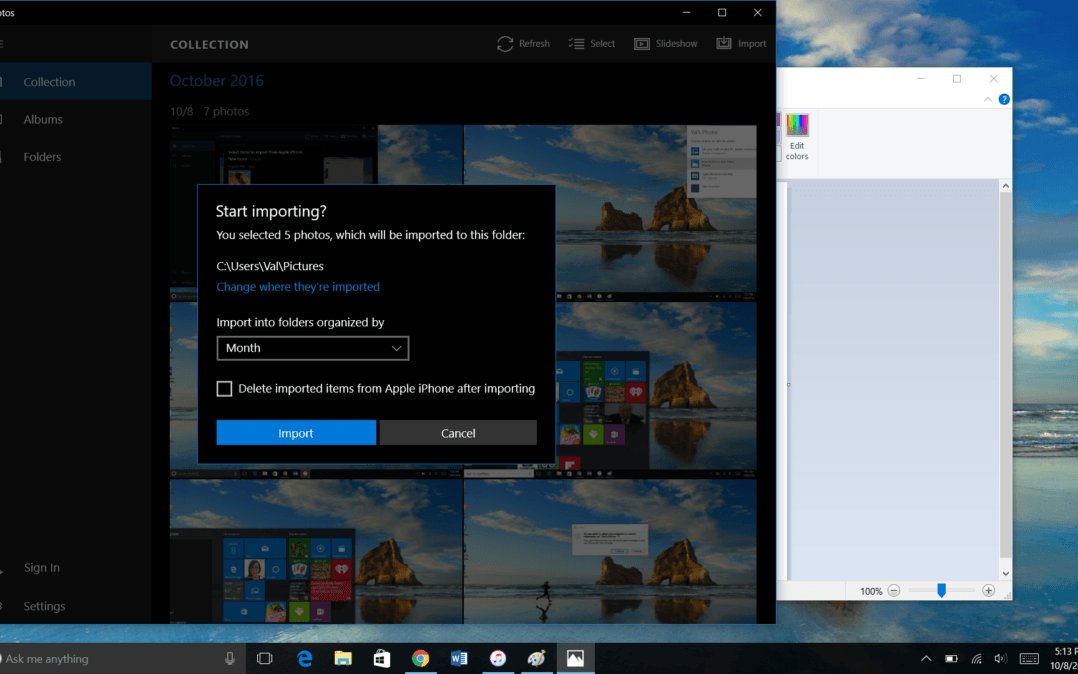 Po otwarciu aplikacji Zdjęcia wybierz Import w prawym górnym rogu programu. Wybierz zdjęcia, które chcesz zaimportować, a następnie kliknij Kontyntynuj . Następny ekran pozwala wybrać miejsce, w którym zdjęcia zostaną zapisane na komputerze, sposób ich uporządkowania oraz czy chcesz automatycznie usuwać zaimportowane zdjęcia z iPhone'a.
Po otwarciu aplikacji Zdjęcia wybierz Import w prawym górnym rogu programu. Wybierz zdjęcia, które chcesz zaimportować, a następnie kliknij Kontyntynuj . Następny ekran pozwala wybrać miejsce, w którym zdjęcia zostaną zapisane na komputerze, sposób ich uporządkowania oraz czy chcesz automatycznie usuwać zaimportowane zdjęcia z iPhone'a.
Gratulacje! Przesłałeś zdjęcia z iPhone'a na komputer. Po zakończeniu przesyłania możesz w dowolnym momencie uzyskać dostęp do tych zdjęć iPhone'a na komputerze, nawet jeśli urządzenie nie jest podłączone do komputera.
Jak przesyłać zdjęcia z iPhone'a na Maca
Aby przenieść zdjęcia z iPhone'a na komputer Mac, użyjesz tego samego akordu ze złącza Lightning na USB. Podłącz jeden koniec kabla do komputera, a drugi do telefonu iPhone.
Możesz również zobaczyć te same monity z prośbą o zaufanie temu komputerowi. Upewnij się, że Twój iPhone jest włączony i odblokowany.
Po podłączeniu iPhone'a do komputera Mac komputer powinien automatycznie otworzyć aplikację Zdjęcia. Jeśli tak się nie stanie, możesz sam go otworzyć. Otwórz nowy Znalazca kliknij Aplikacje po lewej stronie i kliknij dwukrotnie, aby otworzyć Zdjęcia .
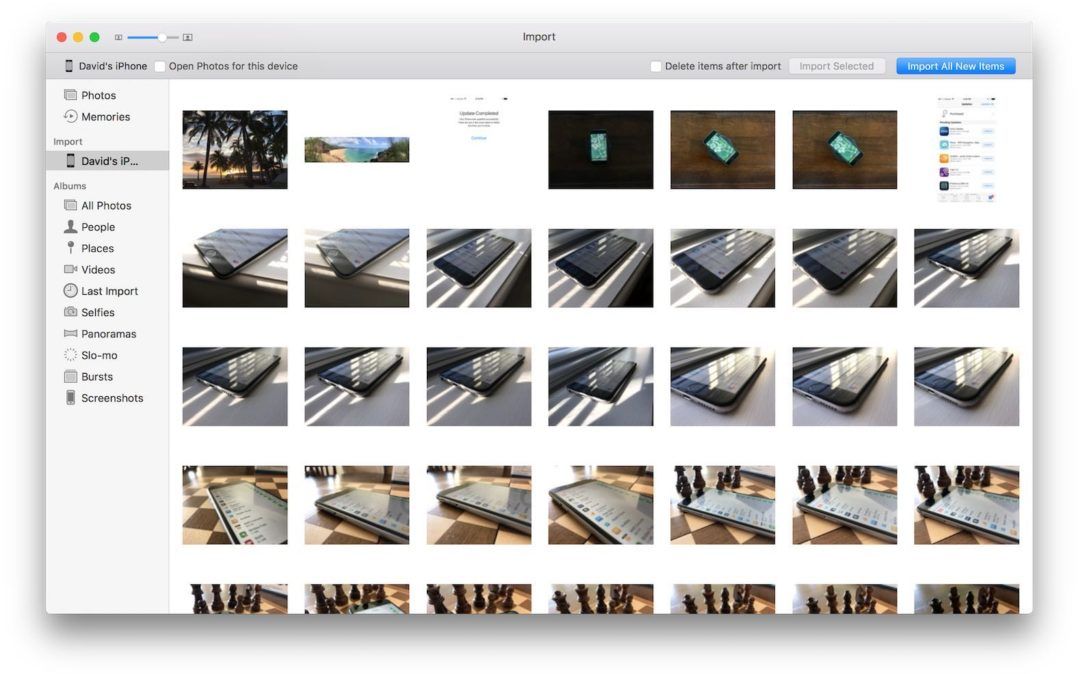
W otwartej aplikacji Zdjęcia wybierz swój iPhone w Import na lewym pasku bocznym. Ta strona pokaże Ci wszystkie dostępne multimedia na podłączonym iPhonie. Możesz się tu również dostać, wybierając swój iPhone na pasku bocznym.
Tutaj możesz zaimportować wszystkie nowe zdjęcia lub wybrać zdjęcia, które chcesz przenieść z iPhone'a na komputer, a następnie kliknij Importuj wybrane . Zostaniesz poproszony o podjęcie decyzji, czy chcesz usunąć zdjęcia, które właśnie przesłałeś na komputer z iPhone'a.
Teraz zdjęcia z iPhone'a są bezpiecznie przechowywane na komputerze Mac! Możesz je przejrzeć w dowolnym momencie, nawet jeśli komputer nie jest podłączony do iPhone'a.
Jak przenieść zdjęcia z iPhone'a z iPhone'a za pomocą iCloud
Jeśli nie chcesz ręcznie przesyłać zdjęć z iPhone'a na komputer, iCloud jest bardzo przydatny. Może automatycznie wysyłać nowe zdjęcia zarówno do iCloud, jak i do komputera. Musisz tylko to skonfigurować, a następnie usiąść i pozwolić iCloud zrobić swoje. To mój ulubiony sposób przesyłania zdjęć z iPhone'a do komputera.
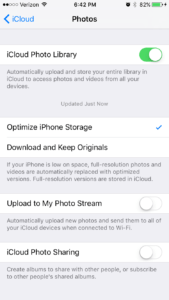 Przy pierwszym włączeniu nowego iPhone'a pojawi się monit o zalogowanie się do iCloud. Robisz to za pomocą swojego Apple ID. Nazwa użytkownika i hasło są takie same. Jeśli tego nie zrobiłeś, możesz w dowolnym momencie skonfigurować iCloud na swoim iPhonie, korzystając z menu Ustawienia. Iść do Ustawienia → iCloud → iCloud Drive . Stuknij przełącznik obok iCloud Drive, aby włączyć iCloud. W głównym menu iCloud dotknij Zdjęcia . Przełącznik obok biblioteki zdjęć iCloud powinien być zielony. Jeśli tak nie jest, kliknij przełącznik, by go włączyć Biblioteka zdjęć iCloud .
Przy pierwszym włączeniu nowego iPhone'a pojawi się monit o zalogowanie się do iCloud. Robisz to za pomocą swojego Apple ID. Nazwa użytkownika i hasło są takie same. Jeśli tego nie zrobiłeś, możesz w dowolnym momencie skonfigurować iCloud na swoim iPhonie, korzystając z menu Ustawienia. Iść do Ustawienia → iCloud → iCloud Drive . Stuknij przełącznik obok iCloud Drive, aby włączyć iCloud. W głównym menu iCloud dotknij Zdjęcia . Przełącznik obok biblioteki zdjęć iCloud powinien być zielony. Jeśli tak nie jest, kliknij przełącznik, by go włączyć Biblioteka zdjęć iCloud .
Następnie musisz skonfigurować iCloud na swoim komputerze. W przypadku komputera z systemem Windows pobierz iCloud dla Windows . iCloud jest już wbudowany w komputery Mac. Aby skonfigurować iCloud na Macu, kliknij Ikona jabłko wybierz Preferencje systemu i kliknij iCloud . Postępuj zgodnie z wyświetlanymi instrukcjami, aby skonfigurować usługę, i upewnij się, że podczas wybierania elementów do synchronizacji z iCloud jest zaznaczona opcja Zdjęcia. Wybierz Opcje obok słowa Zdjęcia i upewnij się, że wybrana jest biblioteka zdjęć iCloud.
Po skonfigurowaniu iCloud na komputerze każde zdjęcie zapisane w iCloud z Twojego iPhone'a zostanie automatycznie przeniesione do iCloud skonfigurowanego na Twoim komputerze. To takie proste!
Teraz wiesz, jak przesyłać zdjęcia z iPhone'a na komputer!
Niezależnie od tego, czy jesteś zagorzałym fanem iCloud jak ja, czy wolisz osobiste podejście do przesyłania zdjęć z iPhone'a do komputera za pomocą kabla, teraz jesteś gotowy do pracy! Czy kiedykolwiek przesłałeś zdjęcia z iPhone'a na komputer? Podobało Ci się to lepiej niż korzystanie z iCloud? Opowiedz nam o tym w komentarzach. Bardzo chcielibyśmy usłyszeć od Ciebie!