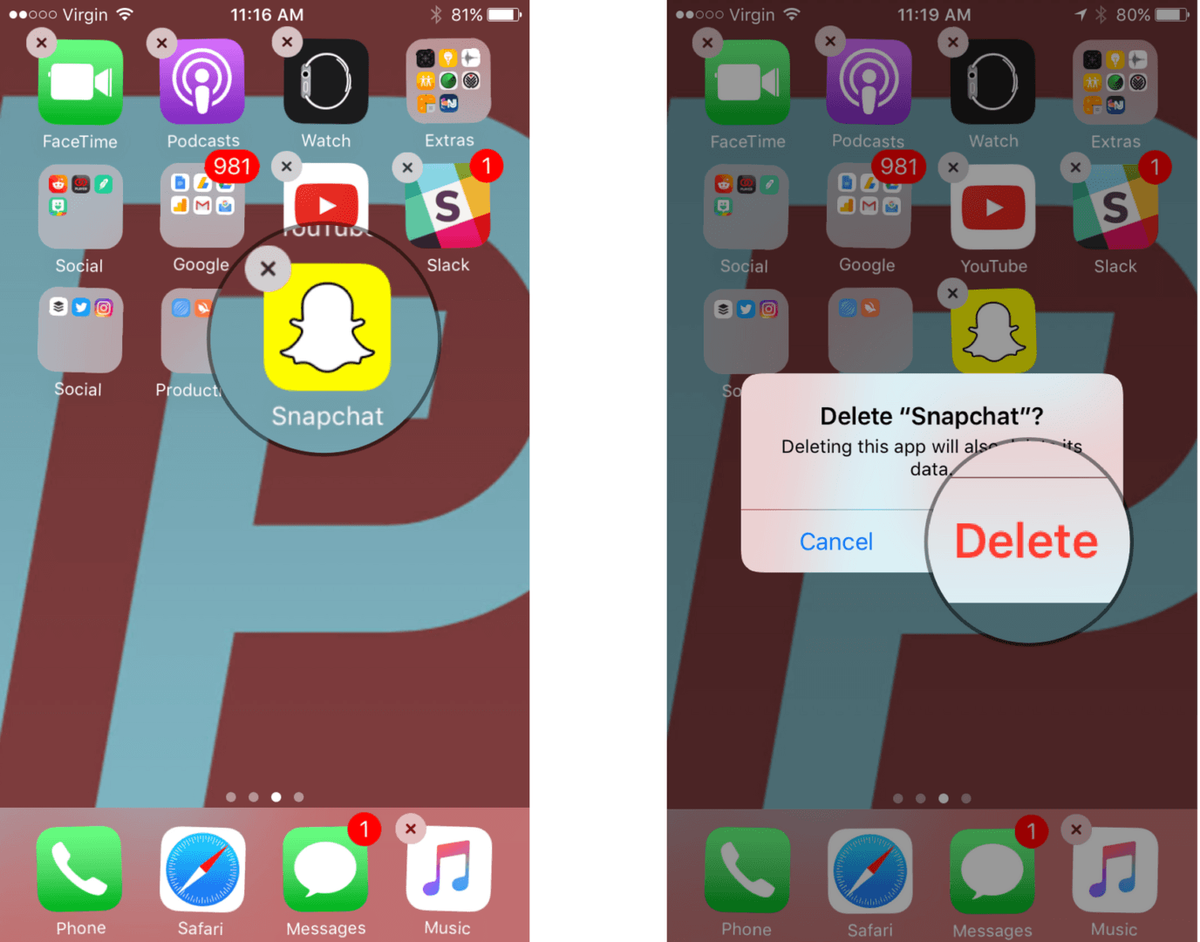Snapchat nie działa na Twoim iPhonie lub iPadzie i nie wiesz, co robić. W jednej chwili wysyłałeś zdjęcia swojego kota znajomym, ale teraz aplikacja w ogóle nie będzie działać! W tym artykule wyjaśnię dlaczego Snapchat nie działa na WiFi i pokażę jak rozwiązać problem na dobre , czy używasz iPhone lub iPad .
Zanim zaczniemy, upewnij się, że aplikacja jest aktualna
Snapchat może nie działać na Twoim iPhonie lub iPadzie, jeśli nie pobrałeś najnowszej aktualizacji aplikacji. Programiści zawsze pracują nad poprawą funkcjonalności swoich aplikacji i wydają aktualizacje, aby dodawać nowe funkcje, naprawiać błędy oprogramowania i zwiększać środki bezpieczeństwa, aby chronić swoich użytkowników.
co to jest pamięć w chmurze?
Aby sprawdzić dostępność aktualizacji Snapchata, otwórz plik Sklep z aplikacjami i stuknij kartę Aktualizacje w prawym dolnym rogu wyświetlacza swojego iPhone'a lub iPada. Poszukaj Snapchata na liście Oczekujące aktualizacje i dotknij niebieskiego Aktualizacja przycisk obok aplikacji, jeśli jest dostępna aktualizacja.
Co powinienem zrobić, jeśli Snapchat nie działa w sieci Wi-Fi?
Uruchom ponownie iPhone'a lub iPada
Pierwszą rzeczą do zrobienia, gdy Snapchat nie działa w Wi-Fi, jest ponowne uruchomienie iPhone'a lub iPada. Gdy wyłączysz urządzenie we właściwy sposób, umożliwia to naturalne zamknięcie wszystkich programów obsługujących iPhone'a lub iPada, co czasami może naprawić drobny błąd oprogramowania.
Aby wyłączyć urządzenie, naciśnij i przytrzymaj Sleep / Wake przycisk (bardziej znany jako przycisk zasilania ), aż pojawi się czerwona ikona zasilania i słowa przesuń, aby wyłączyć pojawiają się na wyświetlaczu Twojego iPhone'a lub iPada. Przesuń czerwoną ikonę zasilania od lewej do prawej, a Twój iPhone lub iPad wyłączy się.
Poczekaj około minuty, a następnie włącz ponownie iPhone'a lub iPada, naciskając przycisk Sleep / Wake aż logo Apple pojawi się na środku wyświetlacza urządzenia.
Wyłącz i włącz Wi-Fi
Podobnie jak w przypadku ponownego uruchamiania iPhone'a lub iPada, wyłączenie i ponowne włączenie Wi-Fi może czasami rozwiązać drobny problem z oprogramowaniem, który mógł wystąpić podczas próby połączenia urządzenia z siecią Wi-Fi.
Aby wyłączyć Wi-Fi na iPhonie lub iPadzie, otwórz Ustawienia app i dotknij Wi-Fi . Następnie dotknij przełącznika po prawej stronie Wi-Fi, aby go wyłączyć. Będziesz wiedzieć, że przełącznik jest wyłączony, gdy jest szary, a suwak znajduje się po lewej stronie.
Poczekaj kilka sekund, a następnie włącz ponownie Wi-Fi, ponownie dotykając przełącznika. Dowiesz się, że Wi-Fi jest ponownie włączone, gdy przełącznik obok Wi-Fi jest zielony, a suwak znajduje się po prawej stronie.
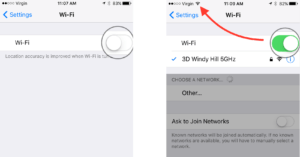
Podłącz swój iPhone lub iPad do innej sieci Wi-Fi
Jeśli Snapchat nie działa w Twojej sieci Wi-Fi, możesz spróbować podłączyć iPhone'a lub iPada do sieci znajomego. Możesz także spróbować połączyć się z bezpłatnymi sieciami Wi-Fi w lokalnej bibliotece, Starbucks lub Panera.
Jeśli Twój iPhone lub iPad łączy się z innymi sieciami, ale nie łączy się z Twoją, może to oznaczać problem z routerem bezprzewodowym, a nie z iPhonem lub iPadem. Spróbuj ponownie uruchomić router lub skontaktuj się z dostawcą usług bezprzewodowych, aby uzyskać dodatkową pomoc.
Zapomnij o sieci Wi-Fi i połącz się ponownie
Gdy Twój iPhone lub iPad po raz pierwszy łączy się z siecią Wi-Fi, zapisuje dane w jaki sposób jak połączyć się z tą konkretną siecią Wi-Fi. Jeśli część tego procesu łączności uległa zmianie lub jeśli zapisany plik został uszkodzony, może to uniemożliwić Twojemu iPhone'owi lub iPadowi połączenie się z siecią.
Uwaga: zanim zapomnisz sieci Wi-Fi, upewnij się, że zapisałeś jej hasło. Będziesz musiał wprowadzić go ponownie po ponownym połączeniu się z siecią!
co zjada dane na iPhonie?
Aby zapomnieć o sieci Wi-Fi, zacznij od otwarcia pliku Ustawienia app i dotykając Wi-Fi. Następnie dotknij przycisku informacji
 po prawej stronie sieci Wi-Fi, o której ma zapomnieć Twój iPhone lub iPad. Na koniec dotknij Zapomnij tę sieć , następnie Zapomnieć kiedy otrzymasz powiadomienie potwierdzające.
po prawej stronie sieci Wi-Fi, o której ma zapomnieć Twój iPhone lub iPad. Na koniec dotknij Zapomnij tę sieć , następnie Zapomnieć kiedy otrzymasz powiadomienie potwierdzające.Aby ponownie połączyć się z siecią, o której zapomniał Twój iPhone lub iPad, dotknij go na poniższej liście Wybierz sieć… i wprowadź hasło, jeśli ma to zastosowanie.
Zrestartować ustawienia sieci
Po zresetowaniu ustawień sieciowych na iPhonie lub iPadzie wszelkie zapisane dane w ustawieniach Wi-Fi, VPN i Bluetooth na Twoim urządzeniu zostaną usunięte z Twojego urządzenia. Często trudno jest znaleźć dokładne źródło problemu z oprogramowaniem na iPhonie lub iPadzie, więc zamierzamy usunąć wszystko to może być związane z problemem.
jak zatrzymać połączenia telefoniczne na iPadzie
Uwaga: zanim zresetujesz ustawienia sieciowe na iPhonie lub iPadzie, upewnij się, że zapisałeś hasła do swoich sieci Wi-Fi, ponieważ po zakończeniu resetowania będziesz musiał je ponownie wprowadzić.
Aby zresetować ustawienia sieciowe, otwórz plik Ustawienia aplikację i stuknij Ogólne -> Resetuj -> Resetuj ustawienia sieciowe . Następnie wprowadź hasło i potwierdź resetowanie, gdy pojawi się alert potwierdzenia na wyświetlaczu iPhone'a lub iPada. Resetowanie rozpocznie się, a po zakończeniu urządzenie uruchomi się ponownie.
Odinstaluj i ponownie zainstaluj Snapchata
Jeśli dotarłeś tak daleko, ale Snapchat nadal nie działa na Twoim iPhonie lub iPadzie, problem może leżeć w samej aplikacji, a nie w połączeniu urządzenia z Wi-Fi. Aby naprawić potencjalny błąd oprogramowania w samej aplikacji, spróbuj odinstalować i ponownie zainstalować aplikację.
Aby odinstalować Snapchata na iPhonie lub iPadzie, delikatnie naciśnij i przytrzymaj ikonę aplikacji aż urządzenie na chwilę zawibruje, a aplikacje zaczną się poruszać. Aby odinstalować Snapchata, dotknij małego „X” w lewym górnym rogu ikony aplikacji i dotknij Kasować kiedy zostaniesz poproszony o potwierdzenie. Nie martw się - Twoje konto Snapchat nie zostanie usunięte, jeśli odinstalujesz aplikację na iPhonie lub iPadzie.
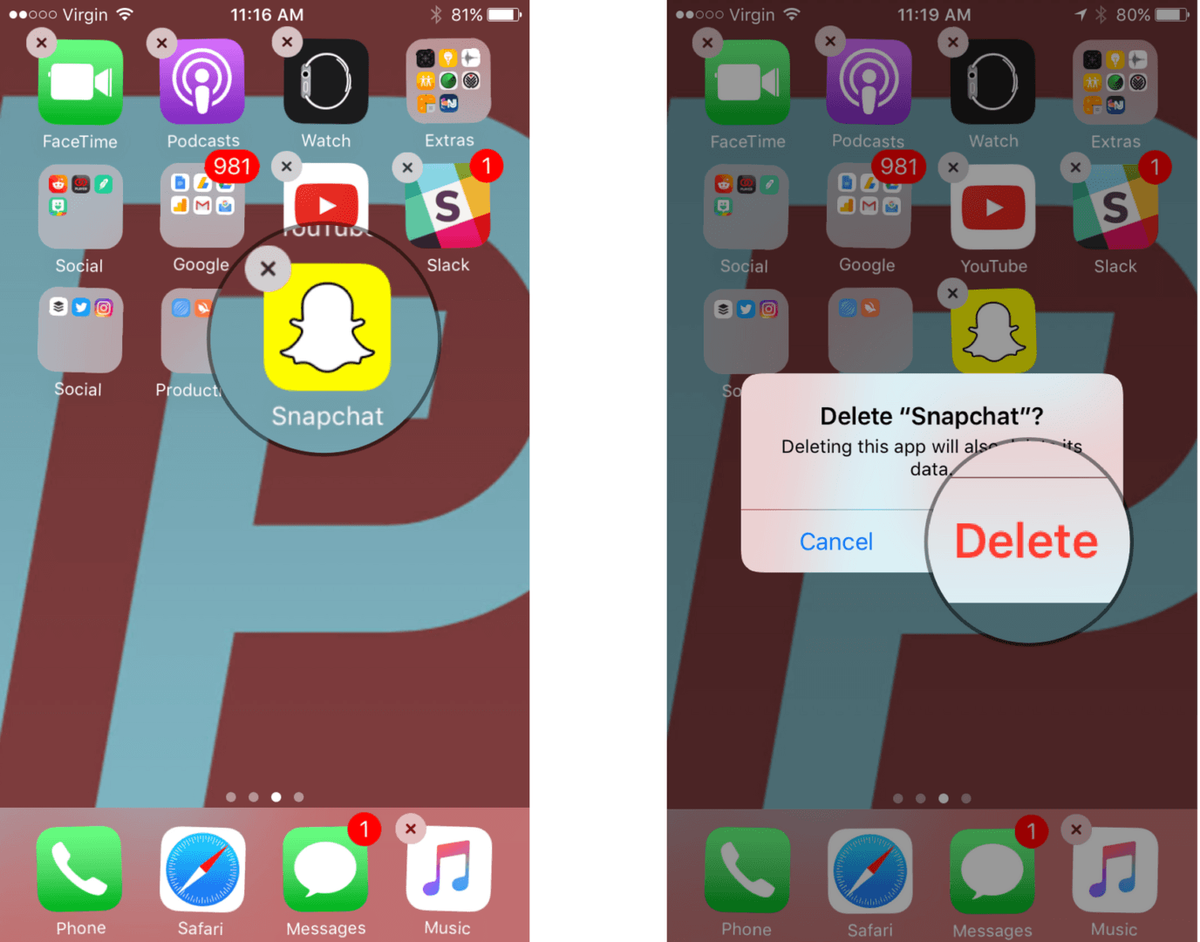
Aby ponownie zainstalować Snapchata, otwórz App Store, dotknij zakładki Szukaj u dołu ekranu i wpisz „Snapchat” w polu wyszukiwania. Po prawej stronie Snapchata dotknij Otrzymać następnie zainstalować lub dotknij ikony chmury z niebieską strzałką skierowaną w dół, aby ponownie zainstalować aplikację.
Sprawdź, czy serwery Snapchat nie działają
Jeśli do tej pory nic nie działało, możesz sprawdzić, czy Snapchat nie działa dla innych użytkowników iPhone'a i iPada. Czasami aplikacje ulegają poważnym awariom, serwery ulegają awarii lub programiści wykonują rutynową konserwację, co może ograniczać możliwość korzystania ze Snapchata na iPhonie lub iPadzie.
Aby sprawdzić, czy inne osoby mają ten sam problem, wyszukaj w Google „Czy Snapchat nie działa” i sprawdź, czy w różnych witrynach internetowych zgłaszających użytkowników występują typowe problemy. Jeśli Snapchat nie działa z Wi-Fi dla wielu innych użytkowników, być może będziesz musiał uzbroić się w cierpliwość, dopóki zespół wsparcia nie rozwiąże problemu.
Święto selfie: naprawiono Snapchata!
Udało Ci się naprawić Snapchata na iPhonie lub iPadzie i możesz ponownie zacząć wysyłać selfie znajomym. Chociaż nie ma konta Payette Forward Snapchat, mamy nadzieję, że udostępnisz ten artykuł na innych platformach mediów społecznościowych, aby Twoi znajomi i rodzina wiedzieli, co robić, gdy Snapchat nie działa w sieci Wi-Fi. Dziękuję za przeczytanie i pamiętaj, aby zawsze Payette Forward.
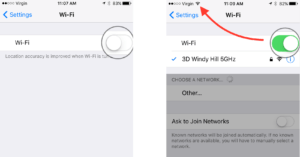
 po prawej stronie sieci Wi-Fi, o której ma zapomnieć Twój iPhone lub iPad. Na koniec dotknij Zapomnij tę sieć , następnie Zapomnieć kiedy otrzymasz powiadomienie potwierdzające.
po prawej stronie sieci Wi-Fi, o której ma zapomnieć Twój iPhone lub iPad. Na koniec dotknij Zapomnij tę sieć , następnie Zapomnieć kiedy otrzymasz powiadomienie potwierdzające.