Stukałeś w swój iPhone, kiedy nagle ekran zgasł. Niezależnie od tego, czy ekran stał się czarny, biały czy zupełnie inny kolor, nie możesz w ogóle używać swojego iPhone'a! W tym artykule będę wyjaśnij, dlaczego ekran Twojego iPhone'a jest pusty i pokaż, jak naprawić lub naprawić problem .
Dlaczego mój ekran iPhone'a stał się pusty?
Wiele osób uważa, że gdy ekran ich iPhone'a gaśnie, występuje problem ze sprzętem. Jednak przez większość czasu ekrany iPhone'a stają się puste z powodu awarii oprogramowania, przez co ekran wydaje się całkowicie czarny lub biały. Poniższe kroki przeprowadzą Cię najpierw przez dwa ważne kroki rozwiązywania problemów, które należy wykonać przed zapoznaniem się z opcjami naprawy ekranu!
Czy Twój iPhone był pusty podczas korzystania z aplikacji?
Jeśli korzystałeś z aplikacji, gdy ekran był pusty, możliwe, że przyczyną problemu jest ta aplikacja, a nie Twój iPhone. Zamknięcie i ponowne otwarcie aplikacji może czasami naprawić drobną awarię lub błąd oprogramowania.
Jeśli Twój iPhone ma przycisk Początek, naciśnij go dwukrotnie, aby otworzyć przełącznik aplikacji. Przesuń używaną aplikację w górę i w górę ekranu.
Jeśli Twój iPhone nie ma przycisku Początek, otwórz przełącznik aplikacji, przesuwając palcem od samego dołu ekranu do środka ekranu. Przesuń problematyczną aplikację w górę i poza górną część ekranu, aby ją zamknąć.
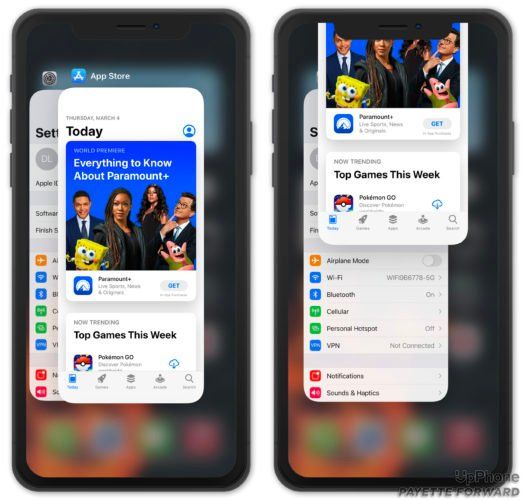
Przeczytaj nasz artykuł na temat jak naprawić awarie aplikacji jeśli ekran iPhone'a zgaśnie podczas korzystania z określonej aplikacji lub aplikacji. Jeśli aplikacja nie jest przyczyną problemu, przejdź do następnego kroku!
Twardy reset telefonu iPhone
Pierwszym krokiem, który należy wykonać, gdy ekran iPhone'a jest pusty, jest twardy reset iPhone'a. Jeśli drobna awaria oprogramowania sprawiła, że wyświetlacz stał się pusty, należy wykonać twardy reset tymczasowo naprawić problem. Chcę podkreślić, że nie rozwiąże to pierwotnej przyczyny problemu - zrobimy to w następnym kroku!
Istnieje kilka różnych sposobów twardego resetowania iPhone'a w zależności od posiadanego modelu:
- iPhone 8, X i nowsze modele : Naciśnij i zwolnij głośniej naciśnij i zwolnij przycisk ściszanie , a następnie naciśnij i przytrzymaj boczny przycisk aż logo Apple zacznie migać na ekranie.
- iPhone 7 i 7 Plus : Jednocześnie naciśnij i przytrzymaj przycisk zasilania i przycisk zmniejszania głośności aż logo Apple pojawi się na środku ekranu.
- iPhone 6s, SE i starsze : Naciśnij i przytrzymaj Przycisk strony głównej i przycisk zasilania w tym samym czasie, aż na wyświetlaczu pojawi się logo Apple.
Jeśli Twój iPhone został ponownie włączony, a ekran wygląda normalnie, to świetnie! Jak wspomniałem wcześniej, nadal nie naprawiliśmy prawdziwego powodu, dla którego wyświetlacz Twojego iPhone'a jest pusty. Jeśli ekran Twojego iPhone'a jest nadal pusty po próbie twardego zresetowania go, nadal możesz przełączyć iPhone'a w tryb DFU i przywrócić go! Przejdźmy do następnego kroku.
Utwórz kopię zapasową swojego iPhone'a
Zanim przejdziesz dalej, dobrze jest natychmiast wykonać kopię zapasową swojego iPhone'a. Jeśli problem się powtórzy lub wystąpi problem sprzętowy z iPhonem, może to być Twoja ostatnia szansa na zapisanie kopii zapasowej. Kopia zapasowa to kopia wszystkich informacji w telefonie iPhone, w tym zdjęć, kontaktów i aplikacji.
Istnieje kilka sposobów tworzenia kopii zapasowych telefonu iPhone. Przeprowadzimy Cię przez każdą opcję i pozwolimy Ci zdecydować, która jest dla Ciebie najlepsza.
zmiana numeru telefonu id Apple
Utwórz kopię zapasową swojego iPhone'a na iCloud
Otwórz Ustawienia i dotknij swojego imienia u góry ekranu. Kran iCloud -> iCloud Backup i upewnij się, że przełącznik obok opcji Kopia zapasowa iCloud jest włączony. Na koniec dotknij Utwórz kopię zapasową teraz .
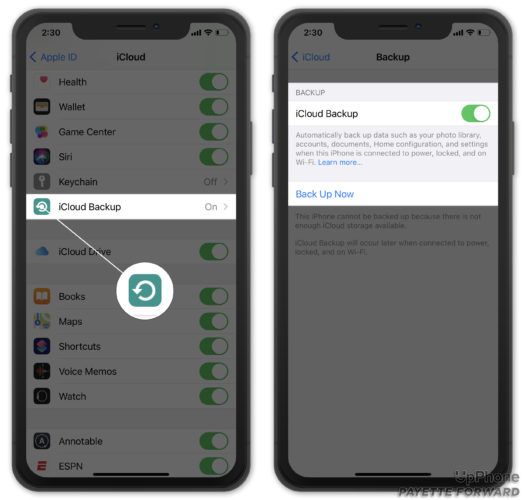
Uwaga: tworzenie kopii zapasowych w iCloud wymaga połączenia Wi-Fi. Sprawdź nasz inny artykuł, jeśli nie masz wystarczająco dużo Przestrzeń dyskowa iCloud do tworzenia kopii zapasowych telefonu iPhone.
Utwórz kopię zapasową swojego iPhone'a w iTunes
Jeśli posiadasz komputer PC lub Mac z systemem macOS 10.14 lub starszym, będziesz używać iTunes do tworzenia kopii zapasowych iPhone'a na komputerze. Podłącz iPhone'a do komputera i otwórz iTunes. Kliknij iPhone'a w lewym górnym rogu okna.
Kliknij kółko obok Ten komputer . Zalecamy również zaznaczenie pola obok Zaszyfruj kopię zapasową iPhone'a dla dodatkowego bezpieczeństwa oraz do tworzenia kopii zapasowych haseł do kont, danych dotyczących zdrowia i danych HomeKit.
Na koniec kliknij Utwórz kopię zapasową teraz aby rozpocząć tworzenie kopii zapasowej telefonu iPhone. Po zakończeniu tworzenia kopii zapasowej aktualny czas zostanie wyświetlony pod Najnowsza kopia zapasowa .
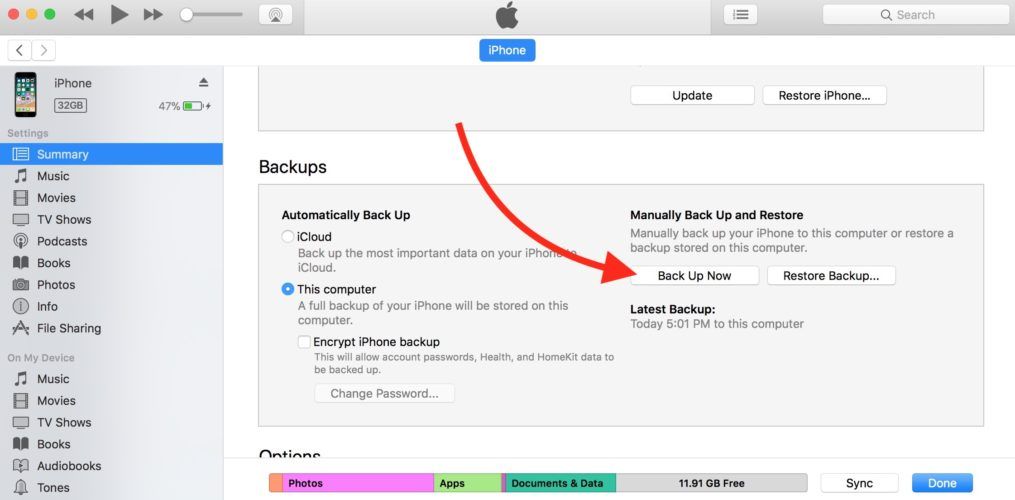
Utwórz kopię zapasową swojego iPhone'a w Finderze
Jeśli masz Maca z systemem macOS Catalina 10.15 lub nowszym, do tworzenia kopii zapasowych swojego iPhone'a użyjesz Findera zamiast iTunes. Kiedy Apple wydało tę aktualizację, funkcje takie jak synchronizacja, tworzenie kopii zapasowych i aktualizowanie zostały oddzielone od iTunes. iTunes został zastąpiony muzyką, w której obecnie znajduje się Twoja biblioteka multimediów.
Najpierw podłącz iPhone'a do komputera i otwórz Findera. Kliknij swój iPhone w obszarze Lokalizacje. Następnie kliknij kółko Utwórz kopię zapasową wszystkich danych z iPhone'a w tym Mac i zaznacz pole obok Szyfruj lokalną kopię zapasową . Na koniec kliknij Utwórz kopię zapasową teraz .
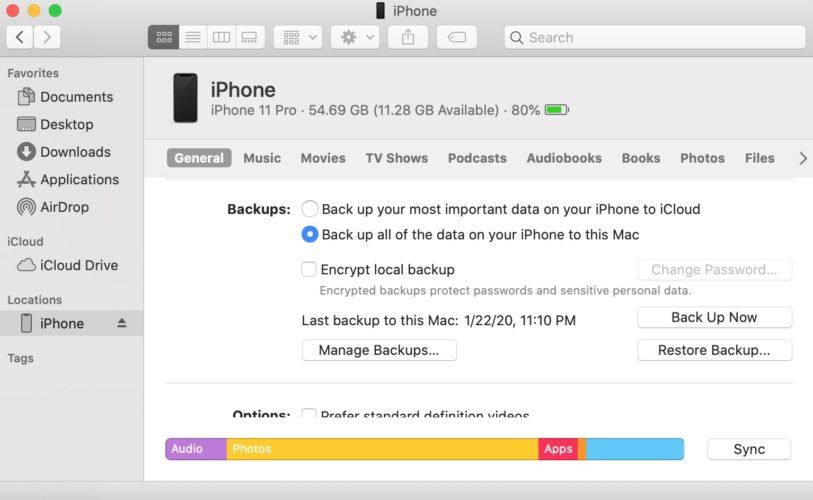
Ustaw swój iPhone w trybie DFU
Głębokie problemy z oprogramowaniem, takie jak ten, który prawdopodobnie powoduje wygaszenie ekranu Twojego iPhone'a, mogą być prawie niemożliwe do wyśledzenia. Na szczęście mamy przywracanie DFU, które usuwa, a następnie ponownie ładuje cały kod na twoim iPhonie. Przywracanie DFU może rozwiązać nawet najgłębsze problemy z oprogramowaniem iPhone'a!
Zalecam wykonanie kopii zapasowej iPhone'a przed przełączeniem go w tryb DFU, aby nie stracić żadnych zdjęć, filmów, kontaktów ani innych danych. Kiedy będziesz gotowy, zapoznaj się z naszym przewodnikiem krok po kroku, który pokaże Ci, jak to zrobić przełącz swój iPhone w tryb DFU !
Opcje naprawy iPhone'a
Uszkodzenie przez wodę lub upadek na twardą powierzchnię może wypchnąć lub uszkodzić wewnętrzne elementy iPhone'a, powodując wygaszenie ekranu iPhone'a. Umów się na spotkanie w barze Genius w lokalnym sklepie Apple Store, jeśli Twój iPhone jest objęty planem AppleCare +. Powinieneś jednak wiedzieć, że jeśli uszkodzenie przez wodę spowodowało, że ekran iPhone'a stał się pusty, Apple może odmówić naprawy, ponieważ AppleCare + nie obejmuje uszkodzeń spowodowanych przez ciecz.
Nie rysuję pustki!
Udało Ci się naprawić iPhone'a i wyświetlacz nie jest już pusty! Następnym razem, gdy ekran iPhone'a będzie pusty, będziesz dokładnie wiedzieć, jak rozwiązać problem. Zostaw komentarz poniżej, jeśli masz inne pytania dotyczące swojego iPhone'a.